
ネットアンサー55備忘録
web技術を書いていきます
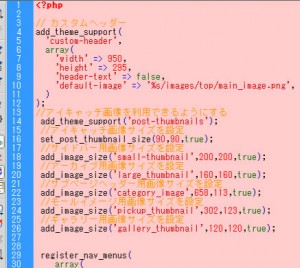 ダッシュボートの設定→メディアに進むと下記の画像の設定画面になります。『サムネイルのサイズ』を上で設定したサムネイルサイズよりも大きく設定してください。変更を保存をする。
ダッシュボートの設定→メディアに進むと下記の画像の設定画面になります。『サムネイルのサイズ』を上で設定したサムネイルサイズよりも大きく設定してください。変更を保存をする。
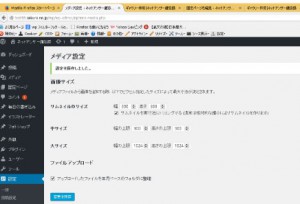 『ギャラリーを作成』から作成したい画像を取り込みます。
『ギャラリーを作成』から作成したい画像を取り込みます。
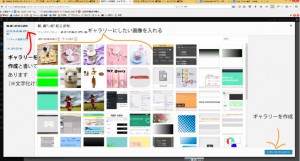 右側にある『ギャラリーの設定』からギャラリーの表示の仕方を設定します。
右側にある『ギャラリーの設定』からギャラリーの表示の仕方を設定します。リンク先:メディアファイル
カラム:適切な数字に
ランダム:ランダム表示
サイズ:一時的に「中」にする
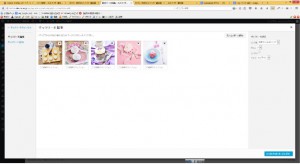 すると下記のようなコードが出来ます。
すると下記のようなコードが出来ます。
ワードプレスのデフォルトのギャラリースタイル出力を停止する。
add_filter( 'use_default_gallery_style', '__return_false' );続いてスタイルcssを書き込む
.gallery {
overflow: hidden;
}
.gallery-item {
float: left;
margin-top: 0;
margin-bottom: 20px;
margin-left: 0;
}
.gallery-icon {
text-align: center;
}
.gallery-caption {
color: #21759B;
font-size: 0.8em;
margin: 0;
text-align: center;
}
.gallery-columns-1 .gallery-item {
width: 100%;
margin-right: 0;
}
.gallery-columns-2 .gallery-item {
width: 49%;
margin-right: 1%;
}
.gallery-columns-3 .gallery-item {
width: 32%;
margin-right: 1%;
}
.gallery-columns-4 .gallery-item {
width: 24%;
margin-right: 1%;
}